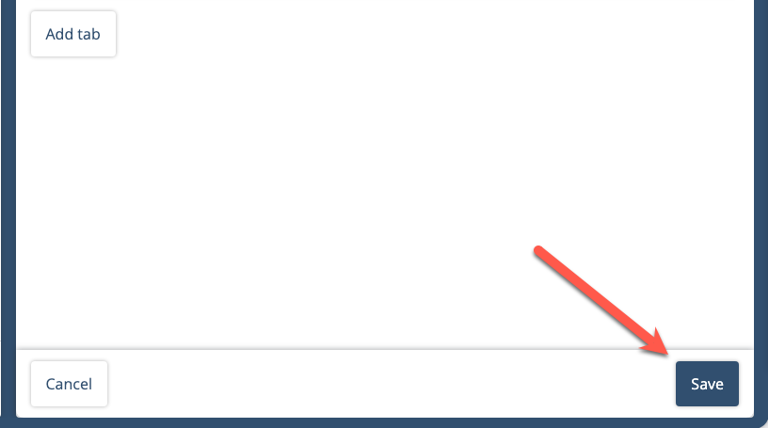Create/Edit tabs
Instruction:
Administrator permission is required to create/edit tabs in the binder.
Click on the 'dots' and then 'edit tabs'.
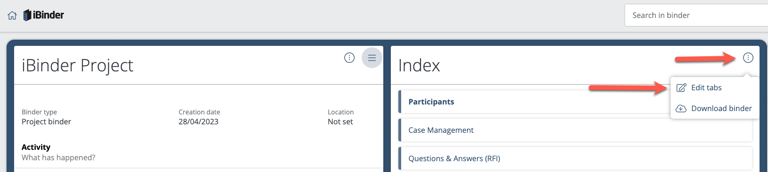
Click 'Add tab':
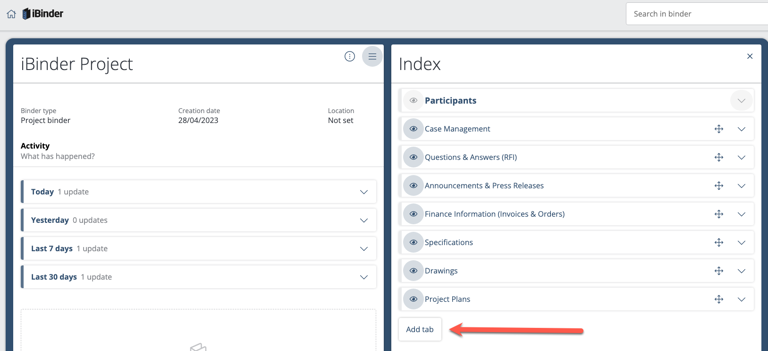
Enter the name of the tab and then select tab type:
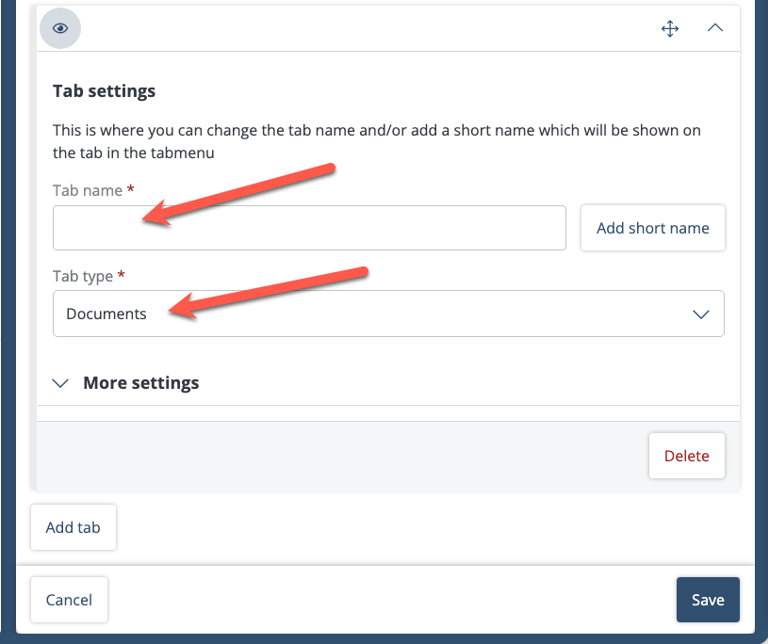
Most common tab types:
Document - add files directly in the tab.
Drawings with technical areas - sub-tabs are automatically created for Architecture, Construction, etc.
Sub-tabs tab - option to extend tab level to one or more levels with sub-tabs that you name yourself. Checklists - option to create and tick off items in a checklist. Read more about checklists here.
Content - a tab where free text can be entered and links and images attached. Similar to the description on the home page.
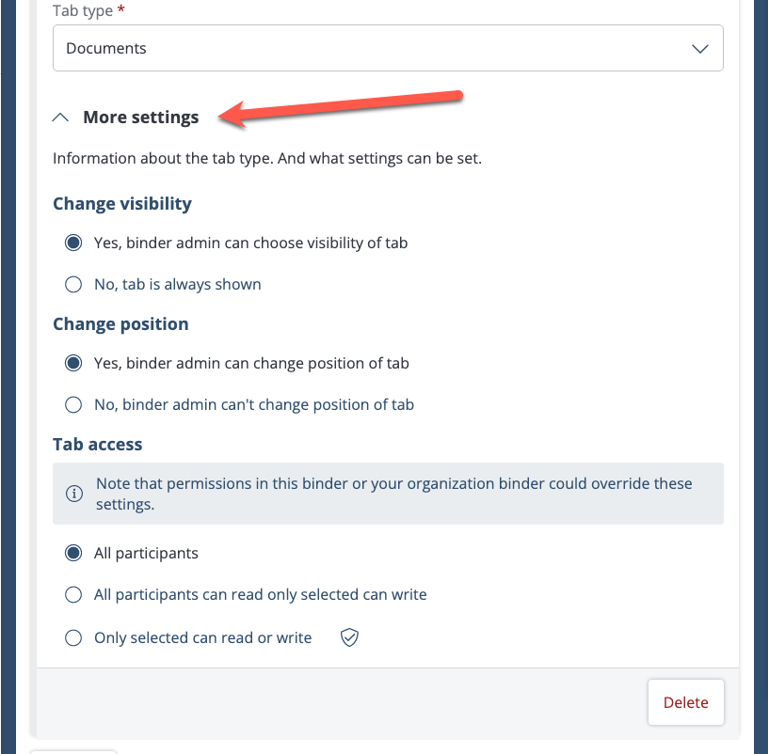
Special permission tab (hidden tab):
If you want to lock a tab or sub-tab to certain roles, click "Advanced settings":
Then select "Only selected can read or write".
Then select which roles should be able to access the tab. You can select between individual participants or groups/roles.
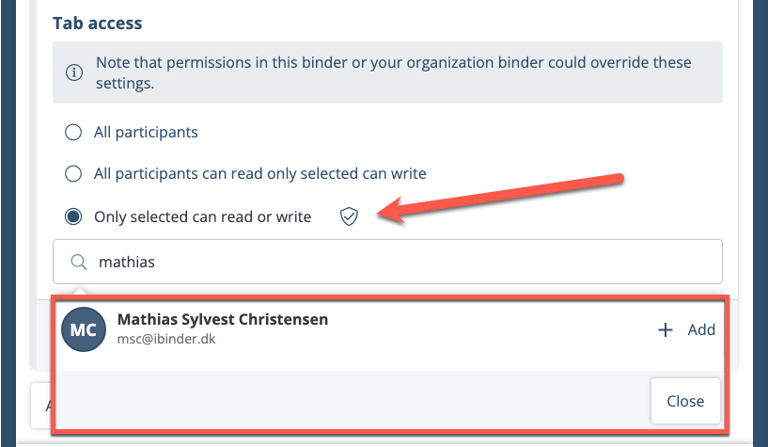
Note: hidden tabs can always be viewed by those with administrator permission. A hidden tab is marked with a shield symbol next to the tab name.
When you are done, save with the save button: