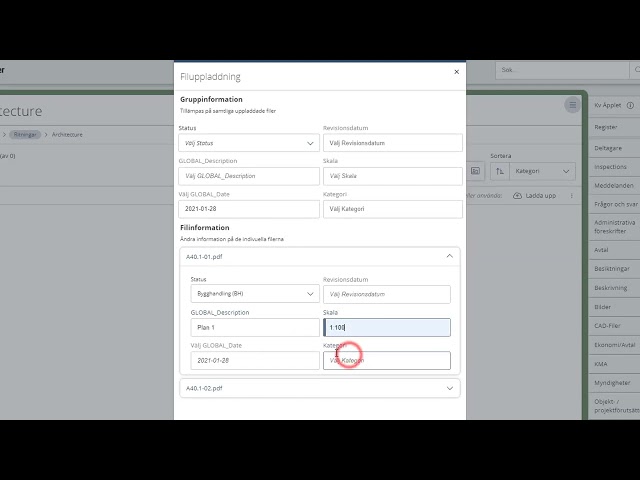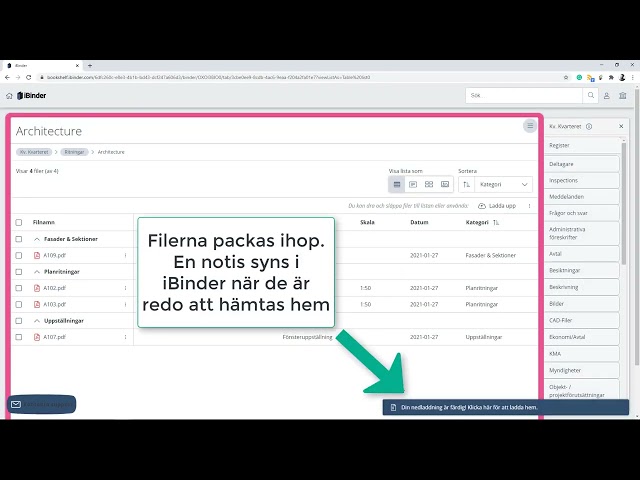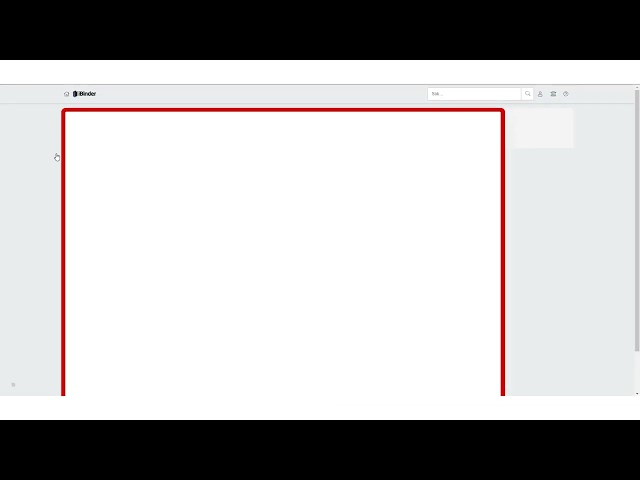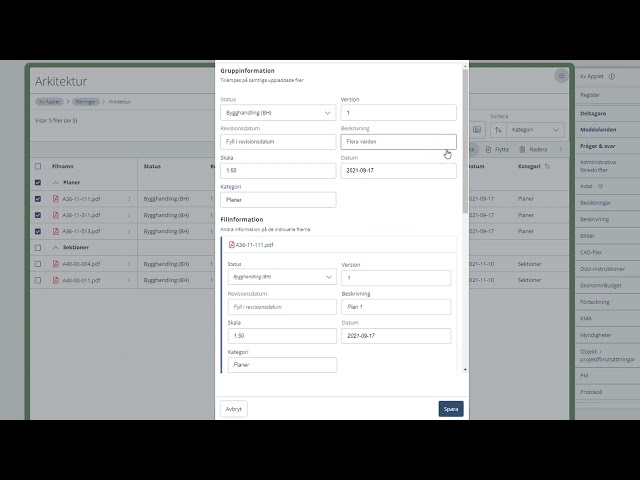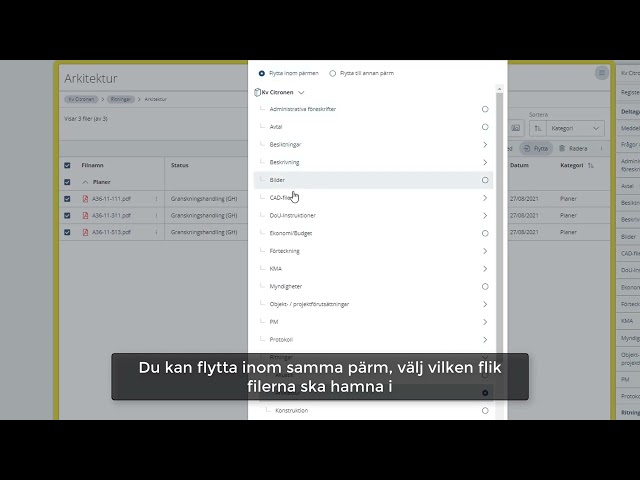Hantera dokument
I det här avsnittet kan man läsa om allt som berör uppladdning och nedladdning av dokument i iBinder.
Läs om hur man laddar upp filer till iBinder.
Läs om hur hur man arbetar med versionser i iBinder.
Läs om hur man laddar hem dokument från iBinder till sin dator/enhet.
Läs om hur man kan redigera office-dokument direkt i iBinder.
Ändra information/metadata på dokument
Läs om hur man ändrar information/metadata i efterhand på en eller flera filer.
Läs om hur man kan dela utvalda dokument utanför pärmen.
Läs om hur man kan kopiera eller flytta filer inom samma pärm eller mellan olika pärmar.
In- och utcheckning av dokument
Läs om hur man checka in och checka ut dokument för att visa att man arbetar med dem.
Läs om hur man raderar och återskapar dokument.
Ladda upp dokument
Instruktionsvideo:
Instruktion:
Klicka först på fliken/mappen där ni ska ladda upp era filer.
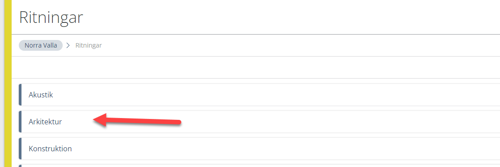
Klicka på ladda upp och gå sedan till den plats där filerna finns sparade.
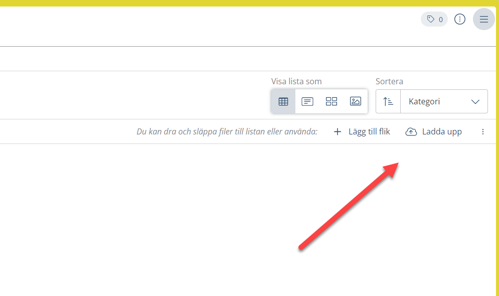
Markera filen/filerna som ni ska ladda upp och klicka på öppna.
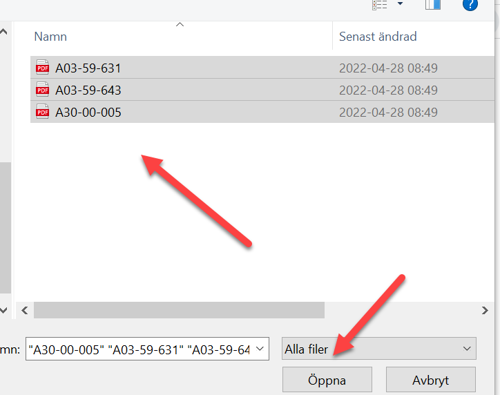
Nu kan man ange information/metadata på de filer man ska ladda upp. Om man väljer fler än en fil, kan man fylla i gruppinformation; det innebär att alla dokument, får just den informationen. Väljer man t.ex. status "Bygghandling" som gruppinformation, kommer alla filer man laddar upp vid det tillfället få den statusen.
Under filinformation, kan man ange information för enskilda filer. När man är klar klickar man på "Spara och minimera".

Nu är filerna uppladdade och man får även upp en ruta längst ner till höger som visar att det är klart.
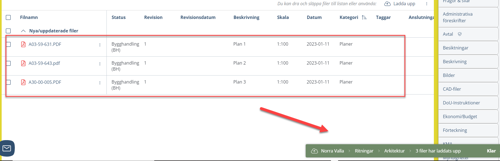
Versionshantering/Revisioner
I iBinder är det enkelt att hitta den senaste versionen av en fil, detta tack vare den inbyggda versionshanteringen. När man laddar upp en fil som redan finns sparad, ser man i informationen/metadatakortet att detta är en ny version i fälten version och revisionsdatum. Versionshanteringen "känner av" detta på filens namn och filtyp. Därför ska man inte ändra filens namn lokalt innan man laddar upp den.
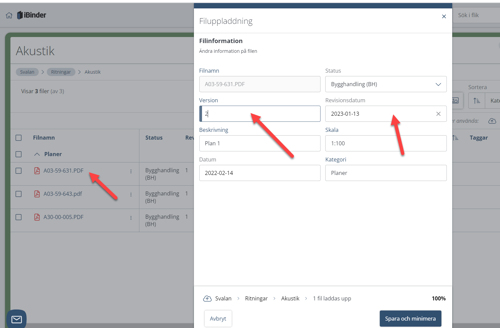
Det är alltid den senaste versionen som visas i filvyn, där ser man även vilken version det är och revisionsdatumet.

Genom att klicka på "pilen" till höger om versionsnumret så får man upp en snabblista med tidigare versioner. Finns det ingen "pil" så finns det inga bakomliggande versioner.
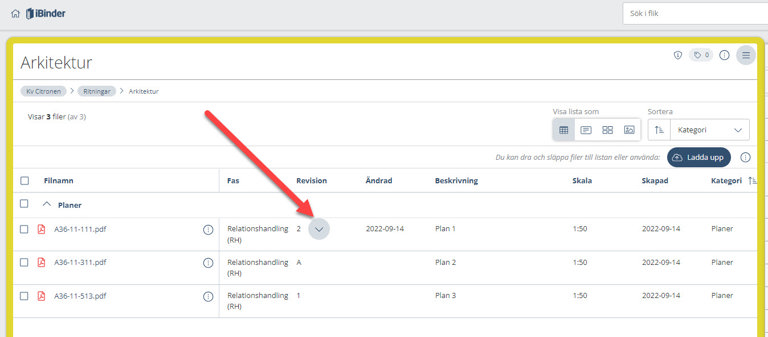
För att se mer information om tidigare versioner, klicka på tre prickarna till höger om filen och sedan på "Filinformation".
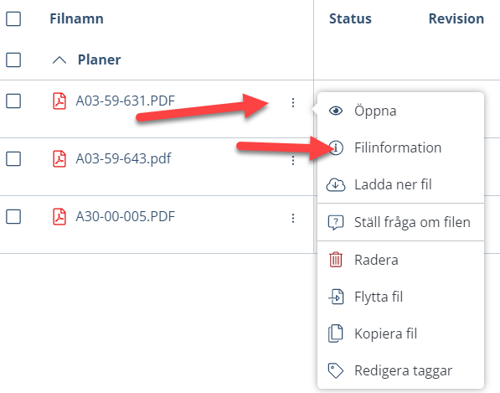
Klicka på "Versioner" för att se tidigare versioner av en fil. För att hantera versionen/filen, klicka på de tre prickarna eller pilen som finns till höger.
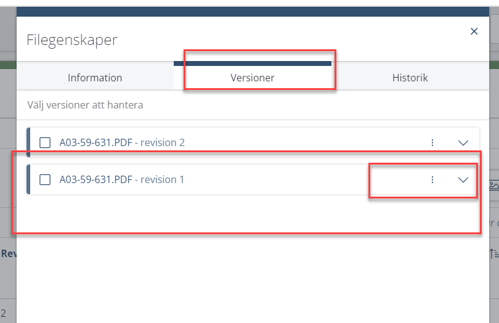
Ladda hem dokument
Instruktionsvideo:
Instruktion:
Det går att öppna dokument direkt i iBinder med det inbyggda tittskåpet/viewern.
Vill man hellre spara hem dokumenten på sin dator så går det också bra.
Ladda hem ett dokument i taget:
Klicka på "prickarna" till höger om filnamnet, välj sedan "Ladda ner fil":
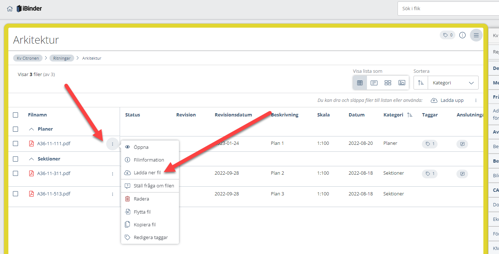
Ladda hem flera dokument:
Bocka i rutan framför de dokument som man vill ladda hem och klicka sedan på "Ladda ned":
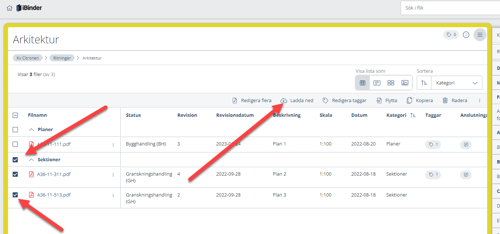
Ladda hem en hel flik:
För att ladda hem en hel flik eller underflik, klicka så här:
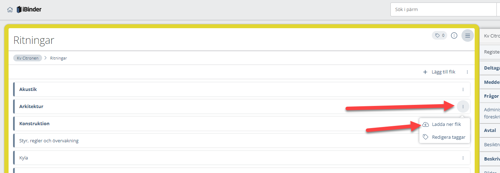
…eller så här:
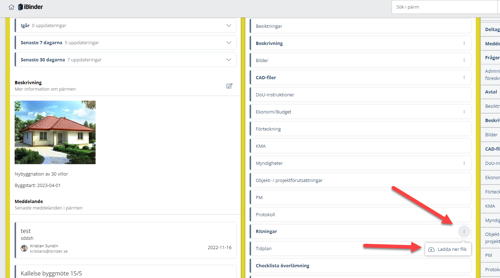
Ladda hem en hel pärm:
Det går också att spara hem en hel pärm om man är administratör, klicka så här:
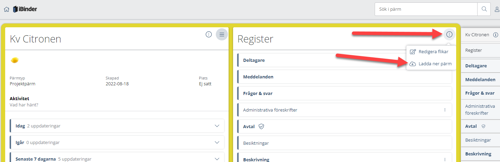
Välj sedan om alla versioner ska ingå, eller endast senaste versionen av varje dokument. Välj också om tomma flikar ska ingå. Klicka sedan på "Ladda ned". Systemet kommer nu att generera en ZIP-fil och en länk skapas för att spara hem innehållet; länken skickas till den e-post som man är inloggad med.
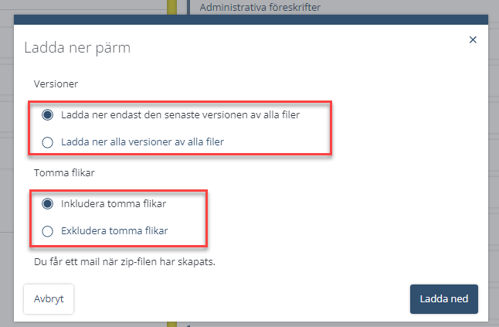
Redigera dokument online
Instruktionsvideo:
Instruktion:
Klicka på "prickarna" bredvid dokumentet som ska redigeras, klicka sedan på "Öppna i Word/Excel".
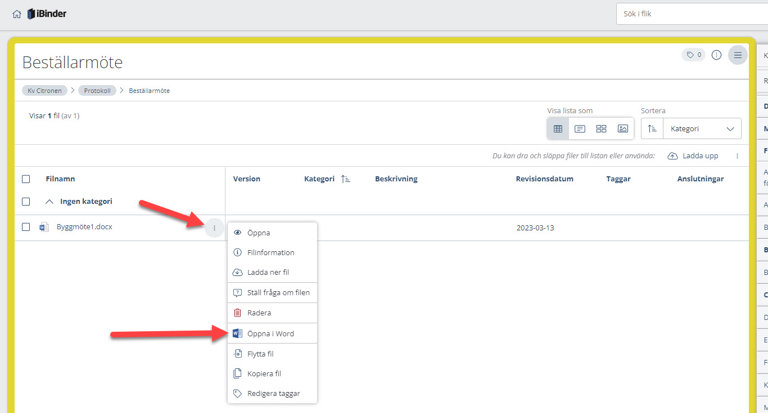
Nu kan en eller flera personer samtidigt arbeta i dokumentet. Dokumentet sparas automatiskt medans man arbetar i det. För att komma tillbaka till pärmen, klicka på "Sparat till iBinder", sedan "iBinder".
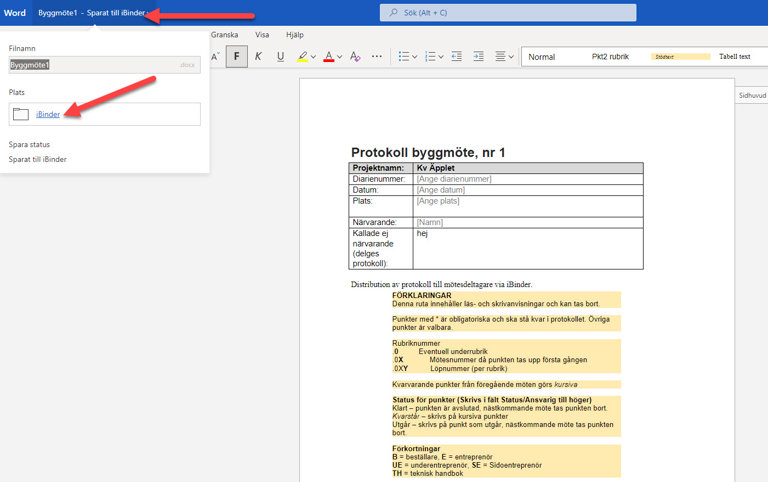
OBS! Det krävs en aktiv Office365-licens för att kunna använda online-redigering. Online-redigering är möjligt på Word-, Excel- samt Powerpoint-filer.
Om datum inte visas enligt önskat format (ex svensk standard ÅÅMMDD) så kan man uppdatera sina preferenser genom att klicka på "Arkiv", sedan "Alternativ" och "Nationella formatinställningar", välj sedan "Svenska (Sverige)" eller önskat format.
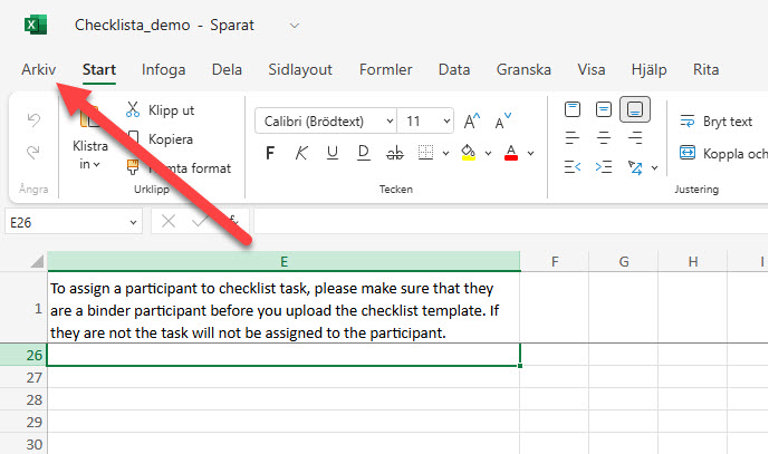
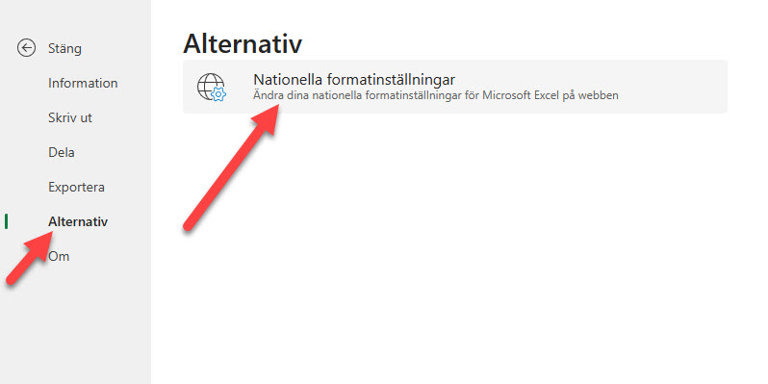
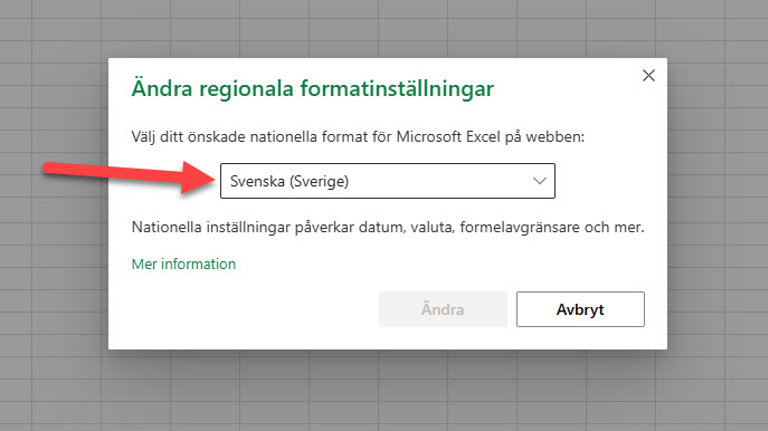
Ändra information/metadata på dokument
Instruktionsvideo:
Instruktion:
För att ändra information/metadata på enbart en fil, bocka då i rutan till vänster om filen och klicka sedan på "Redigera".
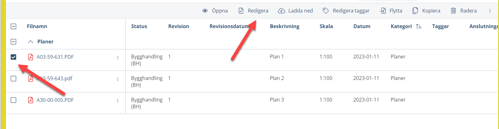
Nu kan man redigera uppgifterna/metadatan. Klicka på "Spara" längst ner till höger för att spara.

Vill man istället redigera metadata för flera filer samtidigt så gör man så här:
Bocka i filerna och klicka på "Redigera flera".
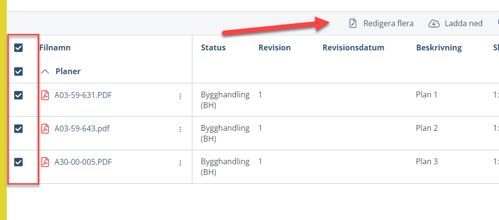
Om filerna, ska ändras med samma information så ändrar/lägger man till det under gruppinformation. T.ex. att alla filer ska ha status "Bygghandling", ändrar man till "Bygghandling" under gruppinformation. Man kan även scrolla ner och ändra varje fil för sig. När redigeringen är klar, klickar man på "Spara".

Dela dokument utanför pärmen
Med denna funktion så går det att dela dokument till andra personer utanför iBinders miljö. De behöver alltså inte ha ett iBinder-konto för att kunna titta på dokumentet.
Klicka på "Filinformation":
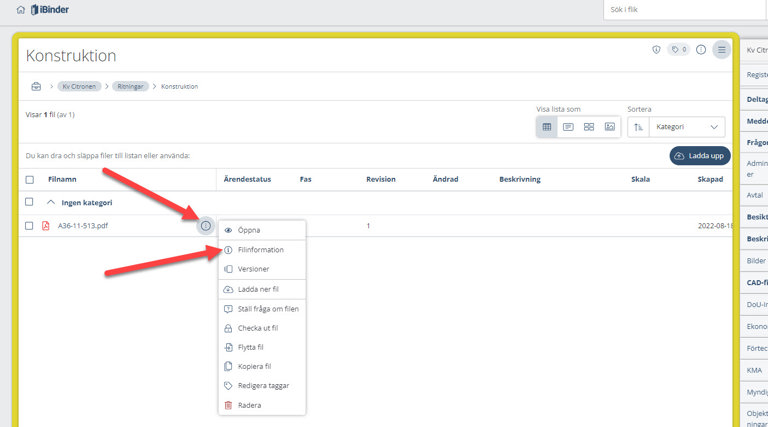
Klicka sedan på "Redigera":
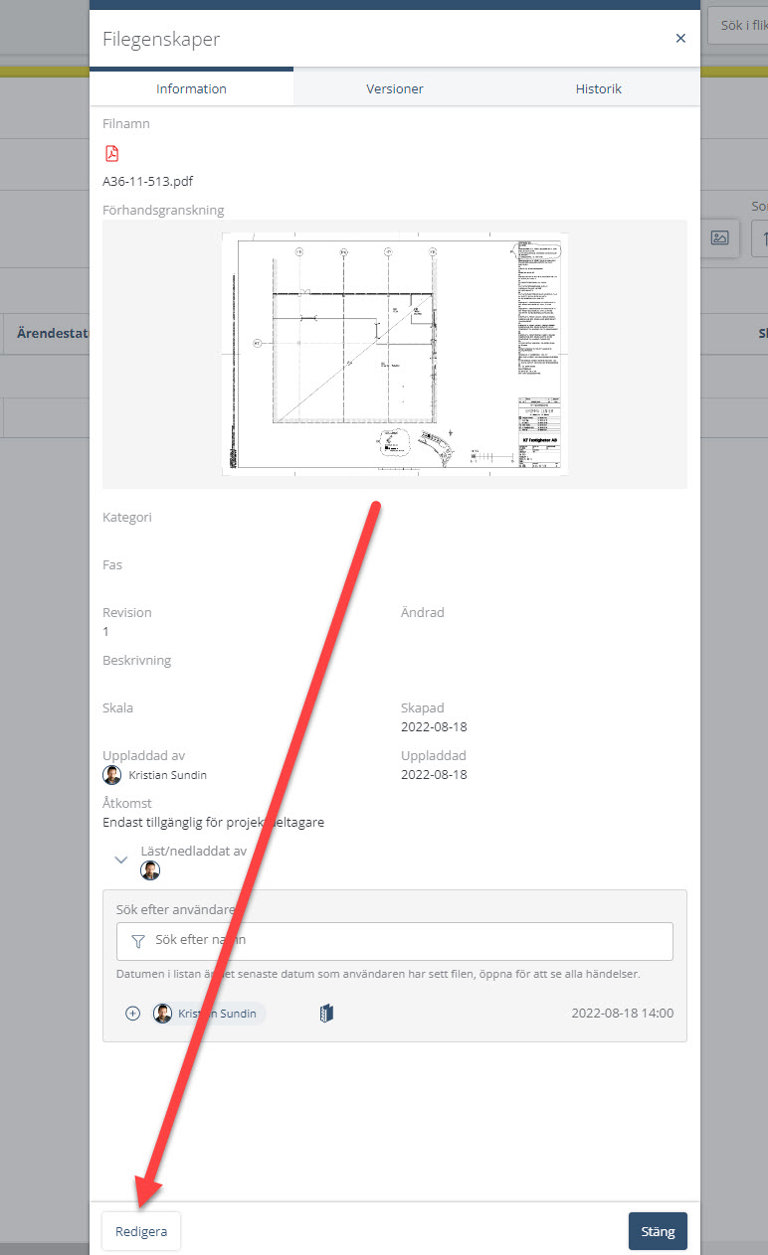
Klicka sedan på "Tillgänglig för alla" och bekräfta:
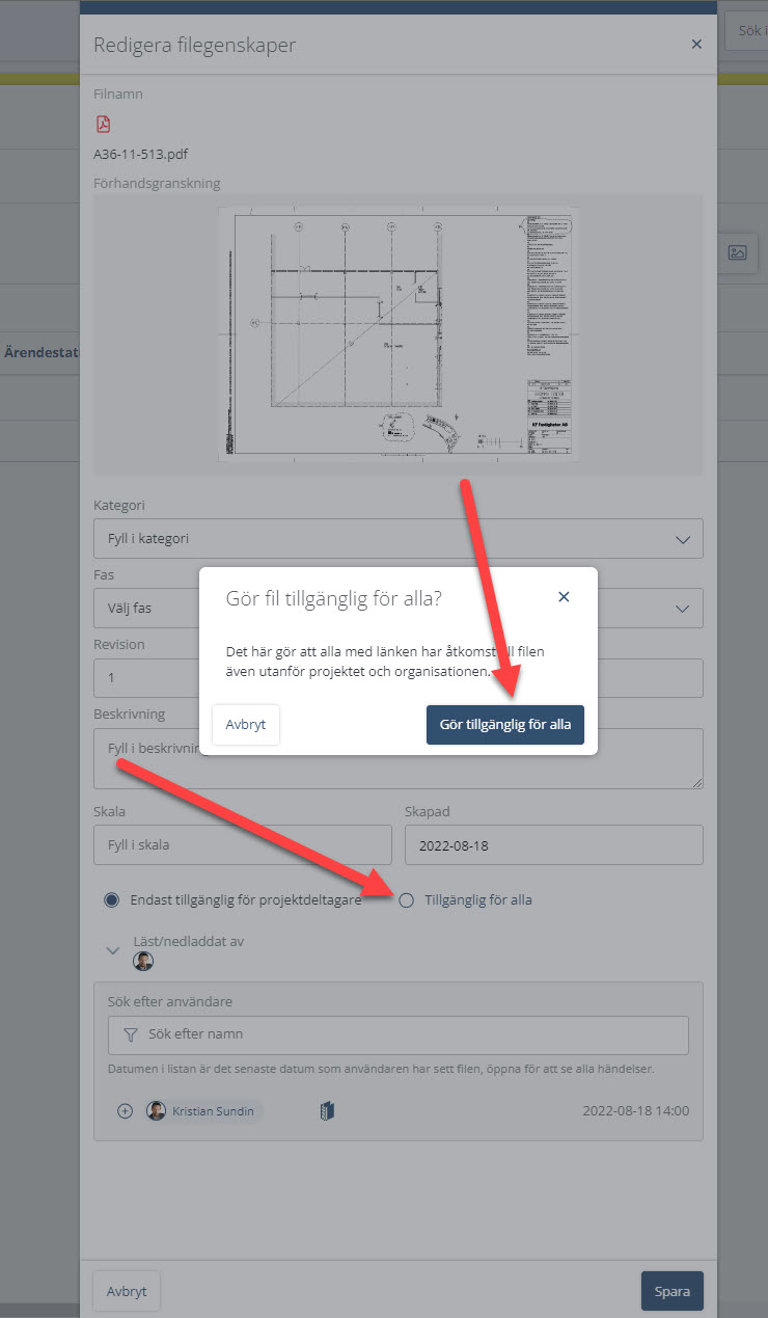
Nu kan man enkelt kopiera länken till dokumentet genom att klicka på delningsknappen nedan:
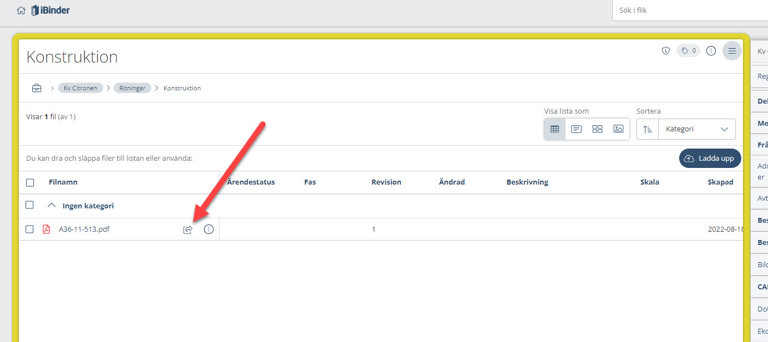
Länken är nu kopierad och kan klistras in på valfritt ställe för delning.
Flytta/Kopiera dokument
Instruktionsvideo:
Instruktion:
Öppna pärmen och fliken där filerna ligger som ni vill flytta eller kopiera.
Markera de filer som ni vill flytta/kopiera. Klicka på "Flytta" eller "Kopiera" i den ljusgrå listen.
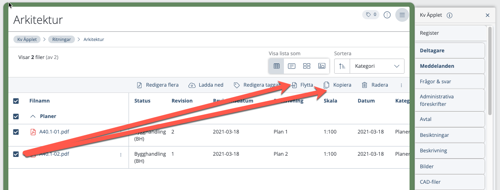
Man kan flytta eller kopiera inom samma pärm, välj vilken flik filerna skall hamna i.
Det går också att flytta eller kopiera filer till en annan pärm.
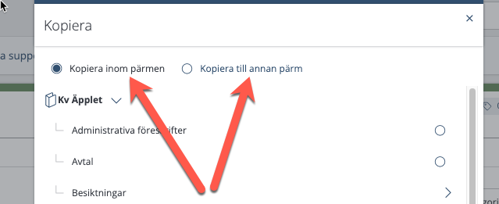
Sök på pärmnamnet eller välj en pärm i listan.
Välj vilken flik filerna skall hamna i.

Klicka på "Spara".
Nu ha filerna blivit flyttade/kopierade.
In- och utcheckning av dokument
För att informera övriga deltagare i en pärm att man håller på att jobba med ett dokument så kan man checka ut det.
Klicka på "Checka ut fil":
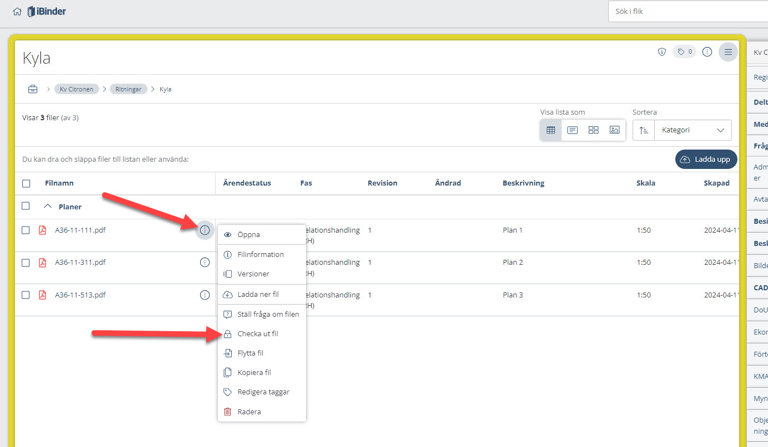
Välj om filen ska vara låst eller inte. Väljer man "Lås" så kommer ingen att kunna ladda upp nya versioner av filen så länge den är utcheckad. Fyll i ett meddelande och klicka på "Checka ut fil":
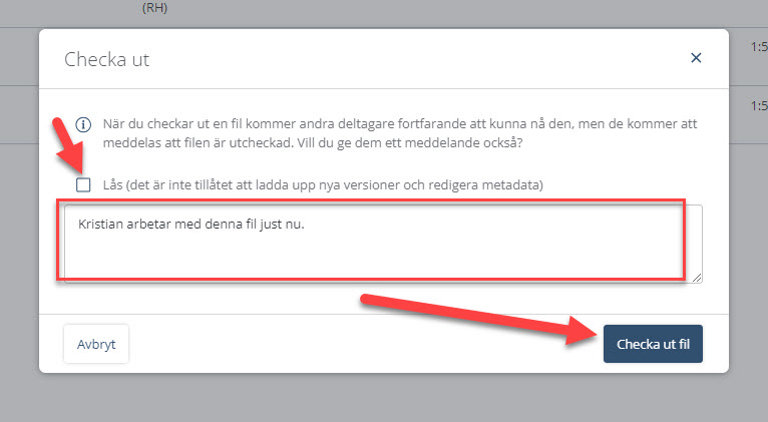
Filen kommern nu få en gul bakgrund som indikerar att filen är utcheckad. Klicka på hänglåset för att se mer information:
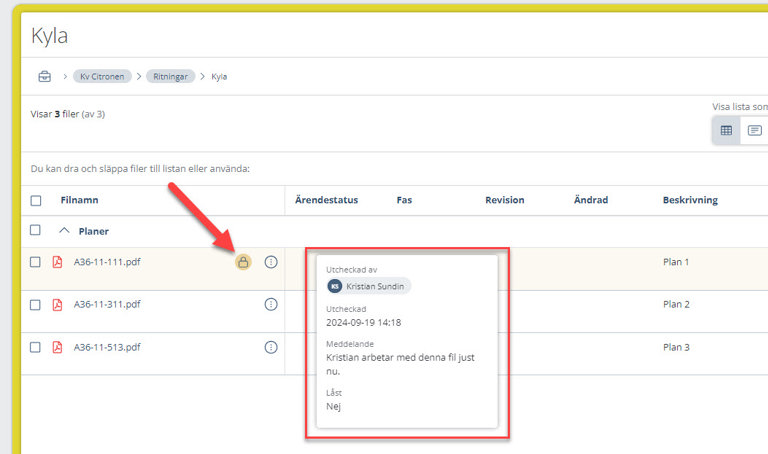
För att checka in filen igen, klicka på "Checka in fil":
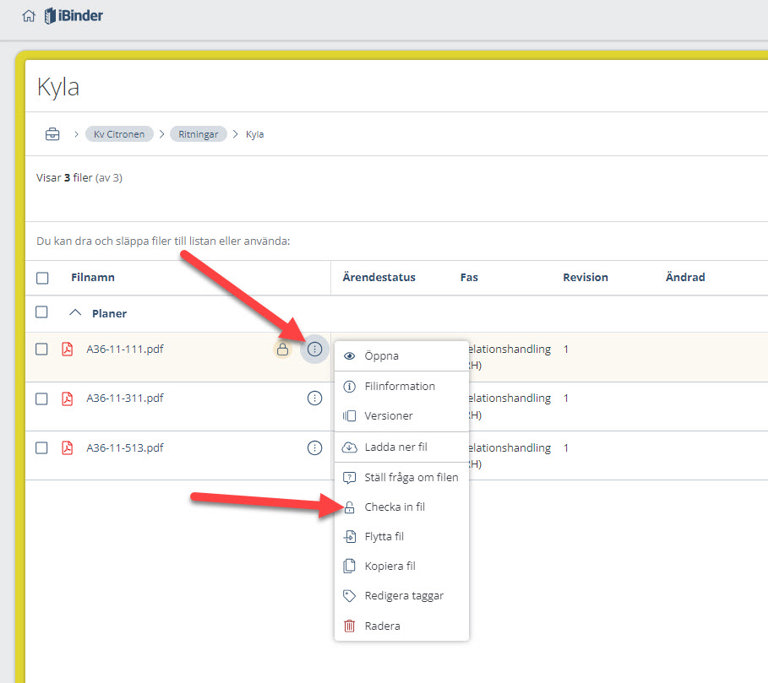
Bekräfta genom att klicka på "Checka in fil":
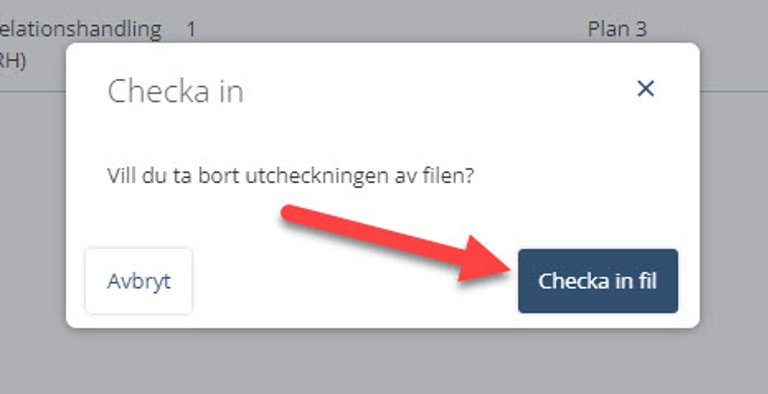
OBS! Om man har tagit fram en ny version av filen så behöver den också laddas upp på sedvanligt vis.
Radera dokument
Följande gäller för administratörer. Deltagare kan endast radera versioner av filer som de själva laddat upp, läs nedan för hur man raderar versioner av dokument.
För att radera ett dokument, klicka på "prickarna" och sedan på "Radera". OBS! Detta kommer att radera hela filstacken om det är så att det finns flera versioner av dokumentet.
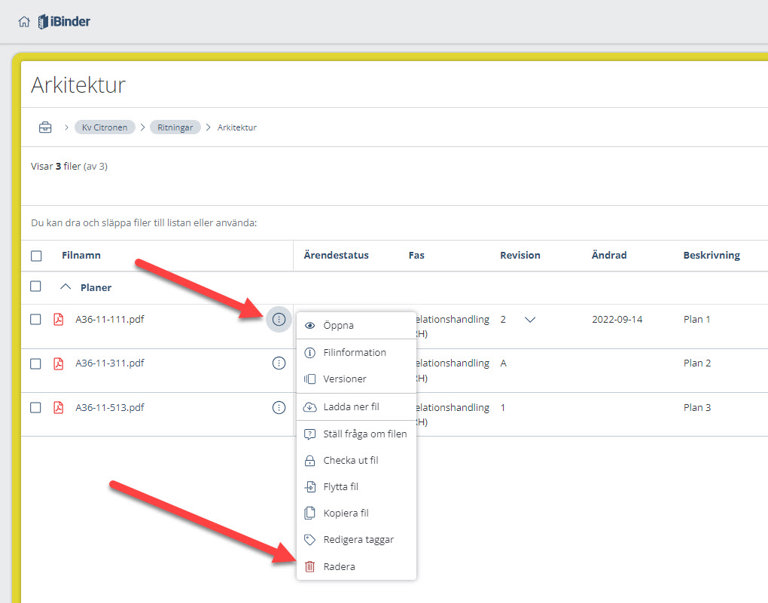
För att radera en specifik version av ett dokument, klicka på "prickarna" och sedan på "Versioner". Klicka sedan på "prickarna" på den version som ska tas bort och klicka på "Radera":
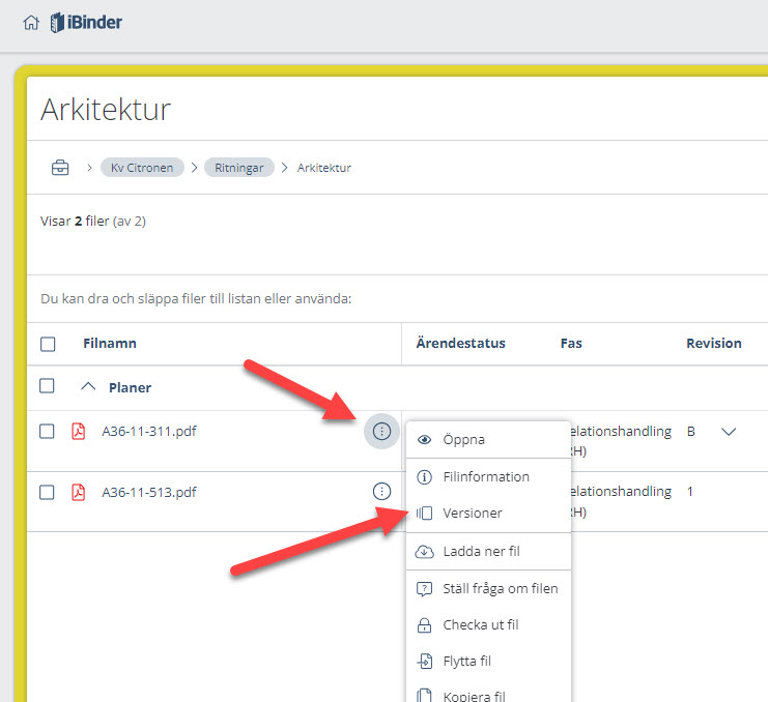
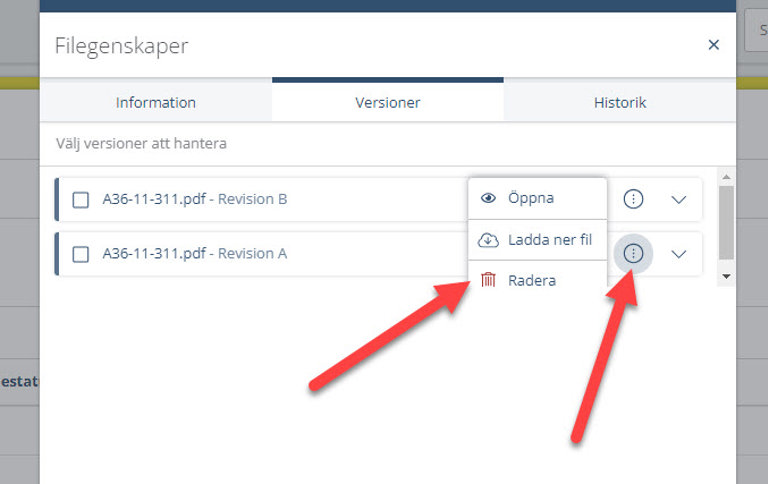
Återskapa dokument
Om dokument tagits bort av misstag, kontakta support@ibinder.se och ange följande:
-vilken pärm det gäller
-vilken flik låg dokumenten i
-ungefär datum/klockslag då dokumenten raderades